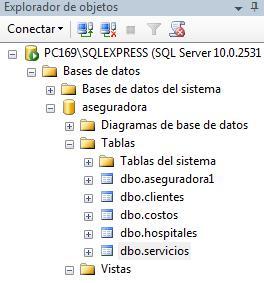Archive for the ‘BASE DE DATOS DISTRIBUIDAS’ Category
BASE DE DATOS DISTRIBUIDAS
Posted on: septiembre 21, 2012
Documentacion de la creacion de el cubo olap de la aseguradora
create table aseguradora1 (cod varchar(10), nomb varchar(15 )not null , dir varchar(20) not null, telefono int, primary key(cod));
Inserción de datos en la table numero 1
insert into aseguradora1 (cod,nomb,dir,telefono)
values(‘1234′,’aryz’,’el dorado’,’71254125′),(‘1222′,’amsi’,’el dorado’,’7895641′);
create table hospitales (codhospital varchar(10),nombre varchar(15 ), numero int not null, direccion varchar (20) not null ,telefono int, ciudad varchar (10) not null, primary key(codhospital));
Inserción de datos en la table numero 2
insert into hospitales (codhospital,nombre, numero, direccion, telefono, ciudad)
values(‘1234′,’IMSS’,’45’,’torreon’,’701800′,’mexico’),(‘5678′,’ISSTE’,’10’,’gomez’,’018001′,’EUA’);
create table clientes (rfc varchar(10), nombre varchar(15 )not null , apemat varchar(20) not null, apepat varchar (20) not null , direccion varchar (20), telefono int, ciudad varchar (10) not null, primary key (rfc) );
Inserción de datos en la table numero 3
insert into clientes (rfc,nombre,apemat,apepat, direccion, telefono, ciudad)
values(‘5678′,’pedro’,’martinez’,’flores’,’gomez’,’142563′,’mexico’);
create table servicios (codigoserv varchar(10), tipos varchar(15 )not null, primary key (codigoserv));
Inserción de datos en la table numero 4
insert into servicios (codigoserv,tipos)
values(‘1224′,’salud’),(‘1234′,’pediatria’);
create table costos (folio varchar(10), cantidad int, primary key(folio));
Inserción de datos en la table numero 5
insert into costos (folio,cantidad)
values(‘12345′,’1575’),(‘6789′,’2000’);
Resultado
Proceso para la creación del cubo OLAP
Se Selecciona Archivo -> Nuevo en el menú principal de Visual Studio, Seleccione el proyecto de menú en cascada
Después se selecciona los proyectos de Business Intelligence en el panel de tipos de proyecto del cuadro de diálogo,
Luego Seleccione Servicios de Análisis de las plantillas de proyecto en el panel
Haga clic en Aceptar para aceptar nuestras aportaciones y para crear el nuevo proyecto de Analysis Service.
Después
Haga clic con el botón Fuentes de datos dentro de la carpeta de Explorador de soluciones.
Elija Nueva Fuente … en el menú contextual que aparece
Una vez realizado esto
Haga clic en Siguiente.
Haga clic en Nuevo en el Seleccione cómo definir la conexión de la página.
seleccionado en la cima de la caja de selección de diálogo Administrador de conexión.
Haga clic en Aceptar en el cuadro de diálogo Administrador de conexiones a aceptar nuestra configuración y crear la conexión de datos.
conexión de datos está seleccionada, haga clic en Siguiente.
Haga clic en Siguiente.
Haga clic en Nuevo en el Seleccione cómo definir la conexión de la página.
seleccionado en la cima de la caja de selección de diálogo Administrador de conexión.
Haga clic en Aceptar en el cuadro de diálogo Administrador de conexiones a aceptar nuestra configuración y crear la conexión de datos.
conexión de datos está seleccionada, haga clic en Siguiente.
Haga clic en el botón a la izquierda inmediata del uso de la cuenta de servicio (o el suministro adecuado de otros poderes locales)
Haga clic en Siguiente
Completar el Asistente para la página aparece
Haga clic en Finalizar para crear el nuevo origen de datos, y de destituir a la Fuente de Datos asistente.
Haga clic con el botón de fuente de datos dentro de la carpeta Reproducciones el Explorador de soluciones.
Seleccione Nuevo … Ver Fuente en el menú contextual que aparece
Haga clic en Siguiente.
Nuestra fuente de datos recién creado se coloca como el predeterminado y hacemos clic en Siguiente.
Al hacer clic en siguiente nos pregunta si deseamos crear una relación entre columnas y seleccionamos la opción mismo nombre en llave primaria